
 It can merge multiple PDF pages into a single PDF File or split a File into several PDF pages. Edit texts/images, adds images/text/watermarks/signatures, etc. It makes scanned PDF Files editable with the help of OCR technology. It allows users to convert multiple files in one go. It also supports formats like Excel, Word, EPUB, PPT, etc. It converts PDF files to JPG and other image formats, such as PNG, GIF, TIFF. This PDF converter is loaded with so many striking options and features that'll it'll be hard to write them all down, but some of its unique ones are listed below for your ready reference: It makes life so much simpler with all its features and functions and assists users to edit, convert, manage, share, and organize PDF files easily. PDFelement is by far one of the best and easiest way to convert PDF to JPG in Windows 10, Windows 8, Windows 7, etc. TRY IT FREE TRY IT FREE Why Choose To use PDFelement to Convert PDF to JPG on Windows 10 Once you find the correct File, click on it and then on ' Open' to import it to the software. Once you see its main interface, click on ' Open File' to start browsing your PC and locate the PDF Files(s) which need to be converted. The Step-by-step Guide on How to Convert PDF to JPG on Windows 10 Step 1: Import PDF Fileįirst and foremost, download and install PDFelement for Windows on your Windows computer and launch the program. This PDF converter also comes with an advanced OCR feature, which will help you to convert scanned PDF files with ease. With the help of this PDF converter, you can easily convert PDF to JPF on Windows 7, Windows 8, Windows 10, etc. It can help you to solve the problem that how to convert a PDF to JPG on Windows 10. PDFelement Pro PDFelement Pro is one of the best tool to convert PDF to JPG on Windows. An Effective Way to Convert PDF to JPG on Windows 10 Using Microsoft Word to Convert PDF to JPG on Windows 10 The Easiest Way to Convert PDF to JPG on Windows If the Answer is helpful, please click "Accept Answer" and upvote it. If all above could not fix the issue, please check in Task Manager if there is a process "PrintDialog" after you click the print button. When the computer asked for login credentials, I had to put in the username and password of the person who was having the problem, if I tried using the built-in administrator, or a domain administrator, the process would fail.
It can merge multiple PDF pages into a single PDF File or split a File into several PDF pages. Edit texts/images, adds images/text/watermarks/signatures, etc. It makes scanned PDF Files editable with the help of OCR technology. It allows users to convert multiple files in one go. It also supports formats like Excel, Word, EPUB, PPT, etc. It converts PDF files to JPG and other image formats, such as PNG, GIF, TIFF. This PDF converter is loaded with so many striking options and features that'll it'll be hard to write them all down, but some of its unique ones are listed below for your ready reference: It makes life so much simpler with all its features and functions and assists users to edit, convert, manage, share, and organize PDF files easily. PDFelement is by far one of the best and easiest way to convert PDF to JPG in Windows 10, Windows 8, Windows 7, etc. TRY IT FREE TRY IT FREE Why Choose To use PDFelement to Convert PDF to JPG on Windows 10 Once you find the correct File, click on it and then on ' Open' to import it to the software. Once you see its main interface, click on ' Open File' to start browsing your PC and locate the PDF Files(s) which need to be converted. The Step-by-step Guide on How to Convert PDF to JPG on Windows 10 Step 1: Import PDF Fileįirst and foremost, download and install PDFelement for Windows on your Windows computer and launch the program. This PDF converter also comes with an advanced OCR feature, which will help you to convert scanned PDF files with ease. With the help of this PDF converter, you can easily convert PDF to JPF on Windows 7, Windows 8, Windows 10, etc. It can help you to solve the problem that how to convert a PDF to JPG on Windows 10. PDFelement Pro PDFelement Pro is one of the best tool to convert PDF to JPG on Windows. An Effective Way to Convert PDF to JPG on Windows 10 Using Microsoft Word to Convert PDF to JPG on Windows 10 The Easiest Way to Convert PDF to JPG on Windows If the Answer is helpful, please click "Accept Answer" and upvote it. If all above could not fix the issue, please check in Task Manager if there is a process "PrintDialog" after you click the print button. When the computer asked for login credentials, I had to put in the username and password of the person who was having the problem, if I tried using the built-in administrator, or a domain administrator, the process would fail. 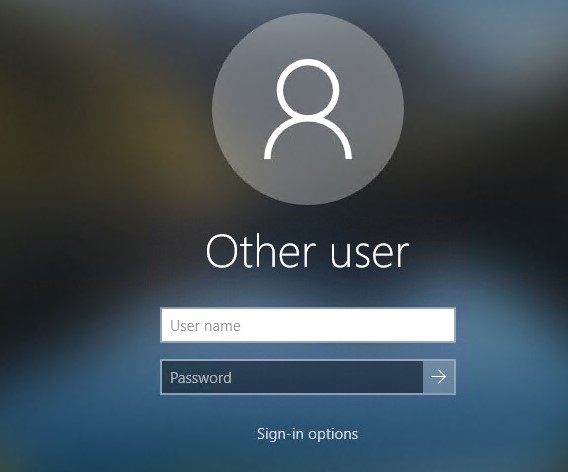
You can also right-click the windows icon in the bottom left corner, and click "Windows Powershell (Admin)"Ģb.

After the user was set as an administrator, I searched "Powershell" right-click and run as administrator.I had to set the user as administrator temporarily, it would not work any other way."I have discovered a solution that has fixed the problem on 7 of the computers at my workplace. Here is a copy of my solution from tenforums, works for my environment.



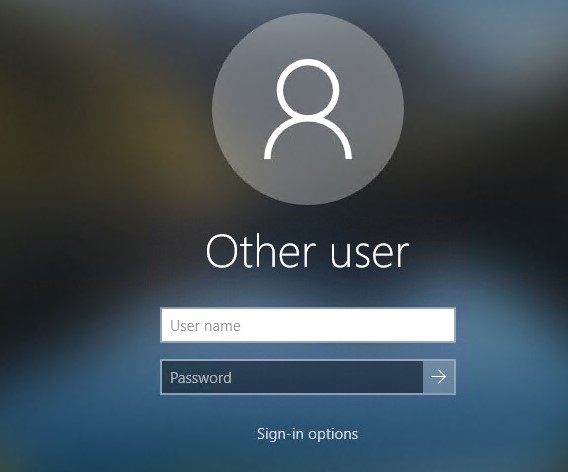



 0 kommentar(er)
0 kommentar(er)
